1. Tình huống
Khi bạn truy cập vào một website bất kỳ, mình lấy tuoitre.vn làm ví dụ. Trình duyệt Chrome sẽ báo lỗi “Kết nối của bạn không phải là kết nối riêng tư” hoặc “Your connection is not private” như hình. Website này thì quá nổi tiếng rồi, nên bạn có thể suy ra là đây là lỗi cảnh báo chứ không phải do website không an toàn. Mã code của lỗi là NET::ERR_CERT_AUTHORITY_INVALID.

2. Nguyên nhân lỗi “Kết nối của bạn không phải là kết nối riêng tư”
Để hiểu được nguyên nhân lỗi, bạn cần hiểu thêm một chút về HTTPS và chứng chỉ SSL trong kết nối internet. Chứng chỉ SSL là một chứng chỉ bảo mật được khuyên dùng trên các website hiện nay. Có nhiều loại chứng chỉ SSL như Let’s Encrypt, Comodo, Digicert… Một website được cấp chứng chỉ SSL thì khi gõ tên miền trên trình duyệt sẽ có icon 1 ổ khóa và được xác nhận là Kết nối an toàn. :úc này, tên miền của website sẽ là https chứ không còn là http như bình thường nữa.

Tất nhiên, một website không có chứng chỉ SSL thì sẽ được cảnh báo là Kết nối không an toàn. Quay trở lại tình huống lỗi cảnh báo, tuoitre.vn là một website đã có chứng chỉ SSL do Comodo xác thực nhưng vẫn bị cảnh báo Kết nối không an toàn. Nguyên nhân: do SSL có nhiều loại và hệ điều hành Windows 7 trên máy chưa cập nhật đầy đủ loại chứng chỉ SSL mà website đang sử dụng. Và điều này làm Chrome cảnh báo SSL của website là không hợp lệ (invalid).
3. Cách sửa lỗi kết nối trên Chrome
Bạn click vào vị trí Not secure trình duyệt Chrome > chọn Certificate (Invalid) để kiểm tra xem website này sử dụng chứng chỉ SSL loại nào.

Trên cửa sổ Certificate, bạn chọn tab thứ ba Certification Path. Và bạn có thể nhìn thấy được tên của loại chứng chỉ. Ví dụ như tuoitre.vn đang sử dụng chứng chỉ của Comodo có tên gọi là AddTrust External CA Root.

Nguyên tắc sửa lỗi là Windows 7 trên máy của bạn thiếu chứng chỉ (Certificate) nào thì cập nhật thêm chứng chỉ đó. Mình có tổng hợp hiện tại có 3 file chứng chỉ mà bạn có thể cập nhật, bao gồm:
- Digicert Global Root Certificates
- AddTrust External CA Root
- RapidSSL TLS RSA CA G1
Link tải ba loại chứng chỉ này về phía dưới :
https://drive.google.com/file/d/1wxvFpII5TBH9E43kM7q3Hmvldt8anvg2/view?usp=sharing
hoặc
https://drive.google.com/file/d/1BR7fiLnFizjue2rZOvYsfgkfDYV-TZc9/view?usp=sharing
Ngoài ra, bạn có thể search Google để tìm kiếm loại chứng chỉ mà laptop của bạn đang thiếu. Ví dụ, như website tải các chứng chỉ Digicert tại đây. Tiếp theo mình sẽ hướng dẫn cách cập nhật các chứng chỉ vừa tải về.
4. Hướng dẫn cách cập nhật chứng chỉ
Sau khi download về, giải nén thì bạn sẽ có 3 file chứng chỉ. Bạn click chuột phải vào từng file và chọn Install Certificate để cập nhật theo hướng dẫn như hình.




Sau khi click vào Finish, bạn chờ khoảng 30 giây thì sẽ hiện ra thông báo từ Windows 7. Bạn chọn Yes là xong. Bạn thực hiện tương tự quá trình trên với các loại chứng chỉ cần cập nhật.

Sau khi đã cập nhật chứng chỉ xong, bạn tắt Chrome hoàn toàn và khởi động lại. Lúc này, Chrome đã cập nhật chứng chỉ SSL và công chứng Kết nối an toàn đối với website, nên bạn sẽ truy cập được bình thường.

update 12/05/2022
Cập nhật chứng chỉ cho trình duyệt [Bước này hiểu quả nhất]
Mở trình duyệt chrome chọn vào mục cài đặt như các bước trên.
Nhấp vào mục Nâng cao và tìm đến mục Quyền riêng tư và bảo mật. Sau đó chọn vào Quản lý chứng chỉ HTTPS/SSL.
Hộp thoại Certificates xuất hiện bạn chọn vào tab Intermediate Certification Authorites. Sau đó nhấn vào Import.. để bắt đầu update file chứng chỉ SSL.
Tiến hành nhấn Import -> Next -> Nhấn Browser chọn đến đường dẫn đã tải file về. Nhấn vào đây để tải file fix lỗi. Sau khi tải về bạn phải giải nén ra nhé. (pass: 1502)
Khi giải nén ra bạn được 2 file chứng thực. Tiến hành Import lần lượt từng file 1. Khi chon đến đường dẫn chứa file chức thực mà bạn không thấy nó hiện ra thì chọn All File như hình dưới. Bạn sẽ thấy được tên file chứng thực.
Chọn tiếp qua tab Trusted Root Certification Authorities. Nhấn Import để cập nhật chứng chỉ SSL.
Tải file chứng thực. Khi tải file về bạn phải giải nén ra (pass: 1502) được 4 file chứng thực. Bạn cũng thực hiện Import lần lượt 4 file này vào. Thực hiện tương tự như ở bên trên.
Update file certificate fix lỗi kết nối không an toàn [Tuyệt chiêu cuối cùng]
Đây là cách cuối cùng để sửa lỗi lướt web báo lỗi kết nối không an toàn, không bảo mật. Kết nối của bạn không phải là kết nối riêng tư This Connection Is Untrusted. Không truy cập được web. Các bạn thực hiện các bước như sau.
Bấm tổ hợp phím Window + R. Nhận lệnh certmgr.msc. Nhấn OK.
Hộp thoại Certificates xuất hiện. Ta tiến hành Import các file chứng thực như sau.
Sau khi tải file về bạn tiến hành giải nén ra, (pass: 1502) sẽ có 3 file thứ tự tên file 1, 2, 3. Sau đó thực hiện Import file thứ tự như sau.
Chọn mục Trusted Root Certificate Authorities. Sau đó nhấp chuột phải vào mục Certificates -> Chọn All Tasks -> Chọn Import.
Tiếp theo chọn Next.
Sau đó thực hiện thao tác thứ tự như trong hình bên dưới.
Xuất hiện thông báo nhập Password. Ta nhập 123.
Tiếp đến nhấn Next -> Next -> Finish. Nhấn OK là xong.
Chọn mục Intermediate Certification Authorities. Sau đó thực hiện thao tác như trên nhưng bạn chọn tên file số 2 nha.
Chọn Third-Party Root Certification Authorities. Cũng thực hiện thao tác Import như trên. Nhưng chọn tên file là số 3.
Cuối cùng bạn tắt trình duyệt web và mở lại. Thử truy cập vào 1 trang web nào đó và xem kết quả nhé. Chúc bạn thành công.



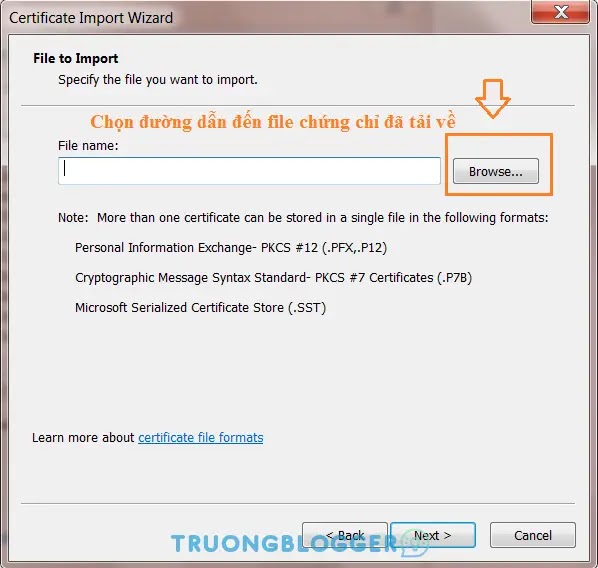
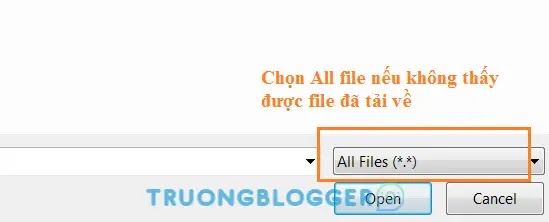


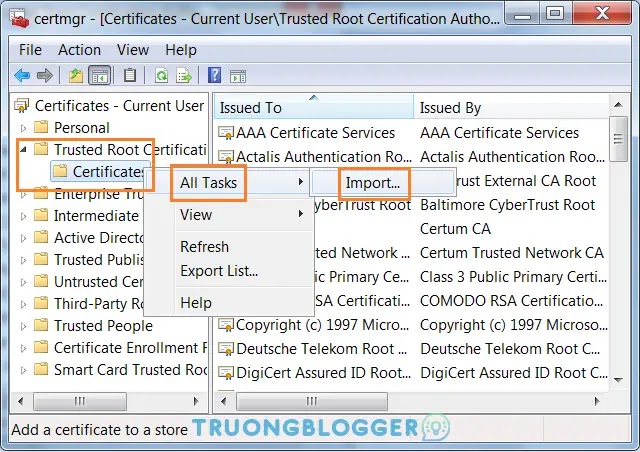
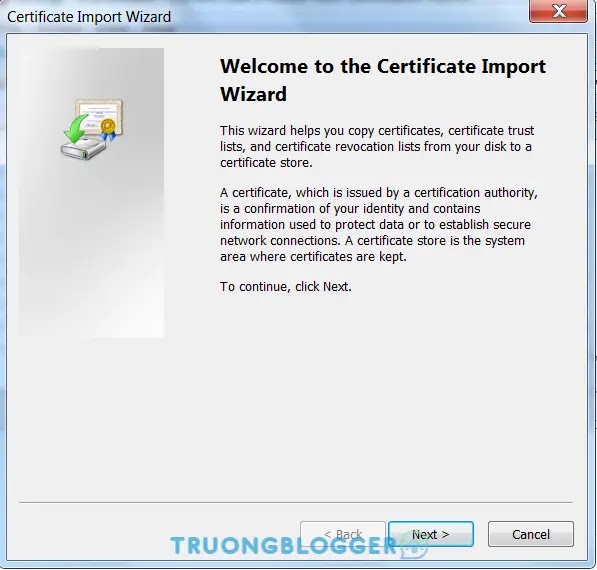


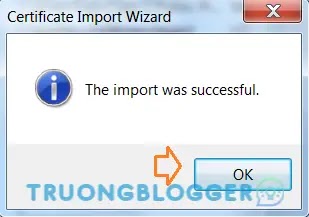
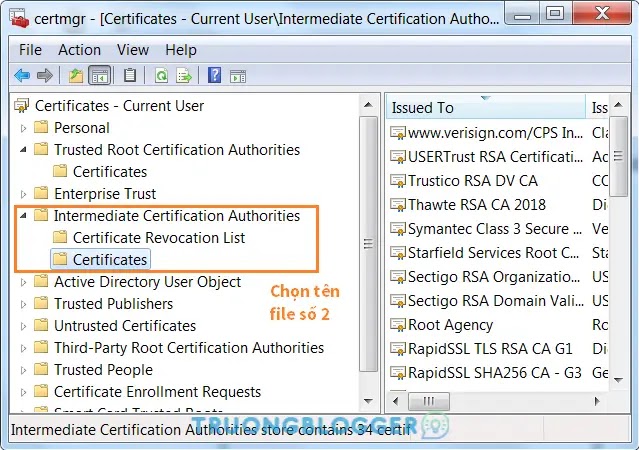
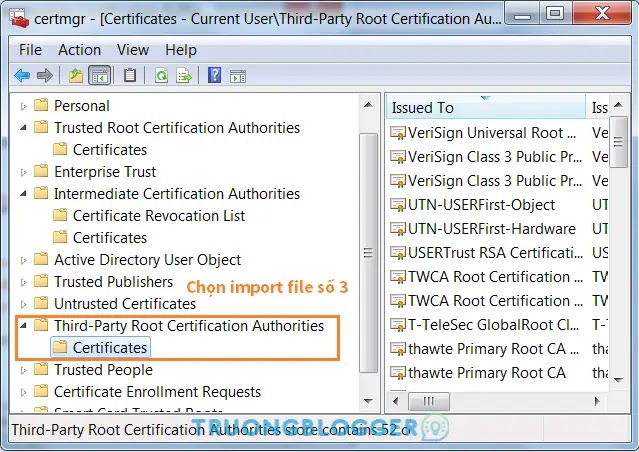
Đăng nhận xét